StackWave Affinity's ELN is fully integrated into the system, at no additional cost. Create notes and notebooks, upload files and supporting data, and perform sign/countersign operations directly in the LIMS interface.
Creating Notes and Notebooks
Click the + button in the upper left of the Notebook interface to create a new Note.
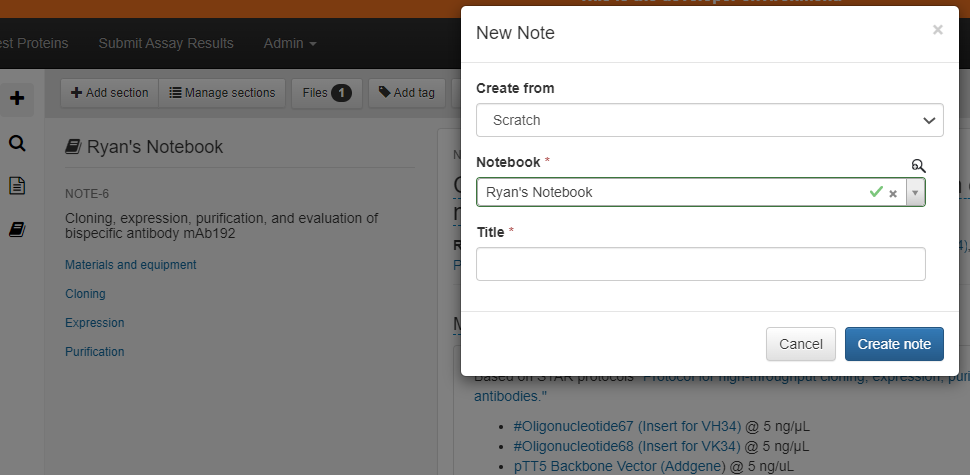
"Create from" allows for selection of an existing template (managed in Note Templates), or select Scratch to create a note from scratch. Notebook will provide all notebooks which the currently logged in account has created and thus has write access for. Select [New Notebook] to create a new notebook. Enter any title and submit.
A newly created note will prompt the user to create the first section.
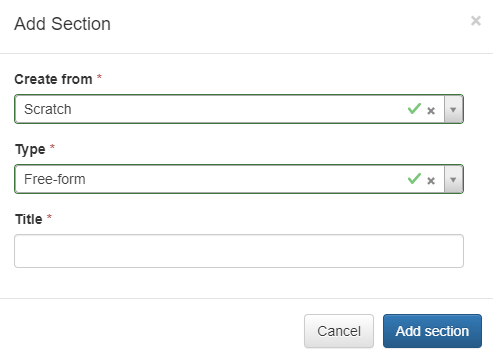
"Create from" allows for selection of an existing section template (managed in Section Templates in the Notes module), or the default "Scratch" option will create a new section from scratch. Type allows for the selection of Free-form, Spreadsheet, Materials, or Assay Results.
Sections and Section Types
Free-form sections are standard data entry sections designed most commonly for text.
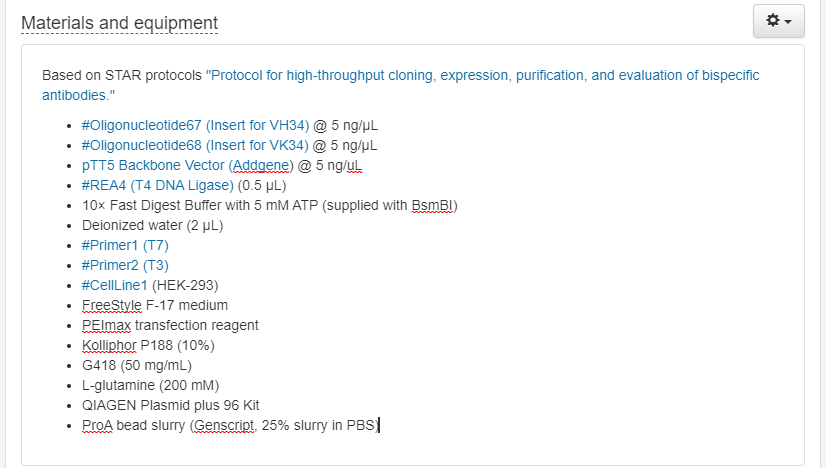
Enter a # symbol to link to any entity in the LIMS. Linked entities can be clicked to be edited or to direct the user to the entity detail page, and all linked entities in a note will be automatically summarized at the top of the page.
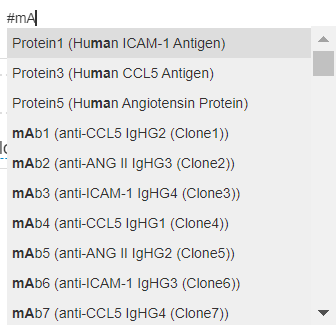
At the start of a new line in a free-form section, a + button will appear to the left which allows for quick entry of images, tabular sections, ordered lists, etc.
For more sophisticated tabular sections, users can create a section whose type is "Spreadsheet". These sections will provide the features and functionality common to standard tabular data systems.
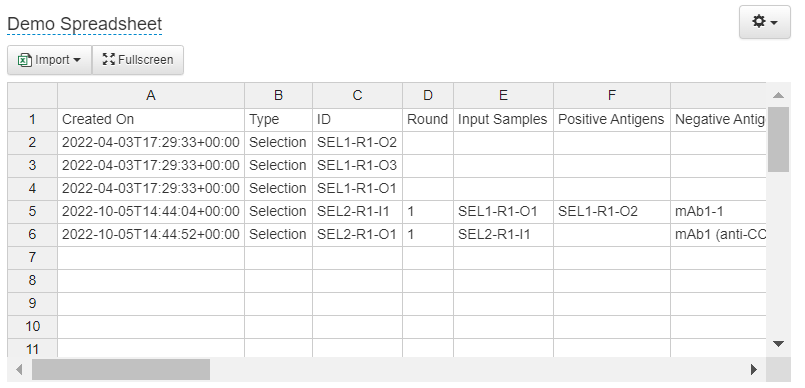
For sections listing the details of specific materials, users can create a section of type "Materials". After entering a name for the section, the user will be prompted to select a material type. Depending on the type selected, the fields associated with entities of that material type can be enabled or disabled. Finally, the user selects the specific materials of interest.
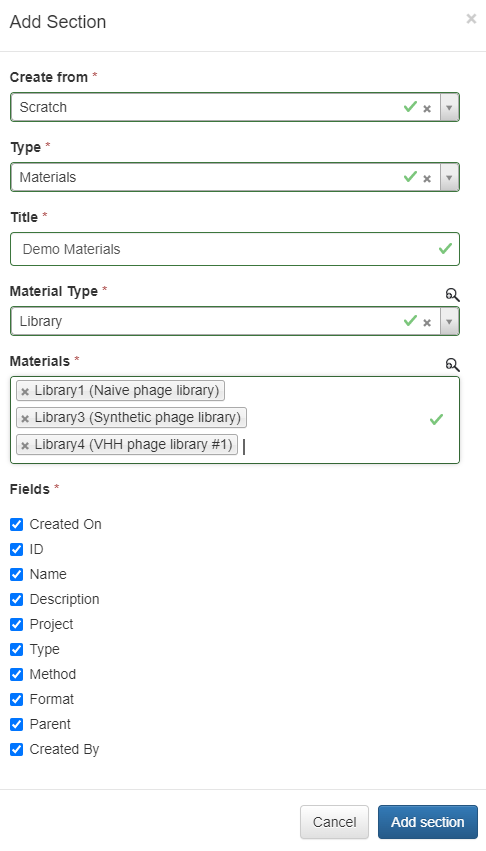
After submission, the section will include each selected material and its associated data, according to the specifications made.
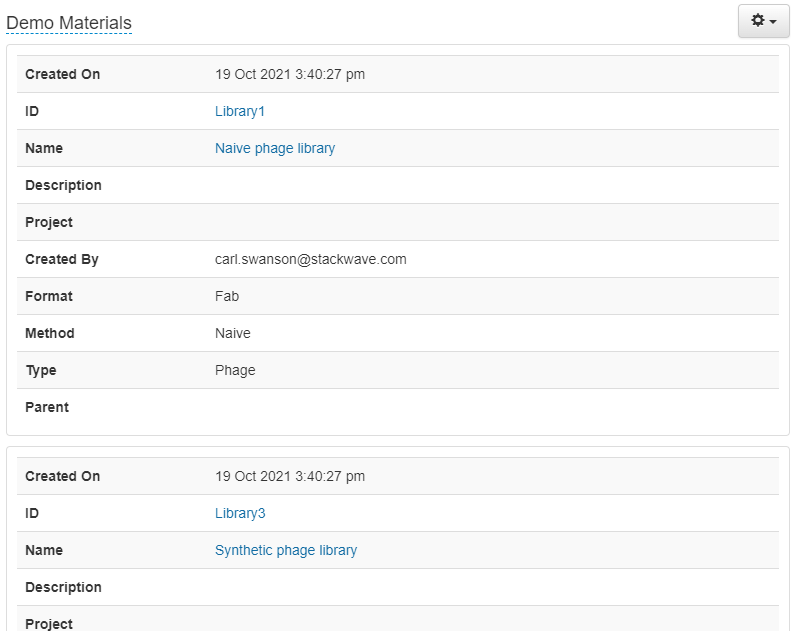
The final section type is designed for the display of Assay Results loaded in the LIMS. When creating a new section, the user selects the Assay Results type, and then enters a section title. Next, the Assay Type is selected, and the user can then select any number of results of that type which have been loaded. Filters can be applied to locate specific assay results.
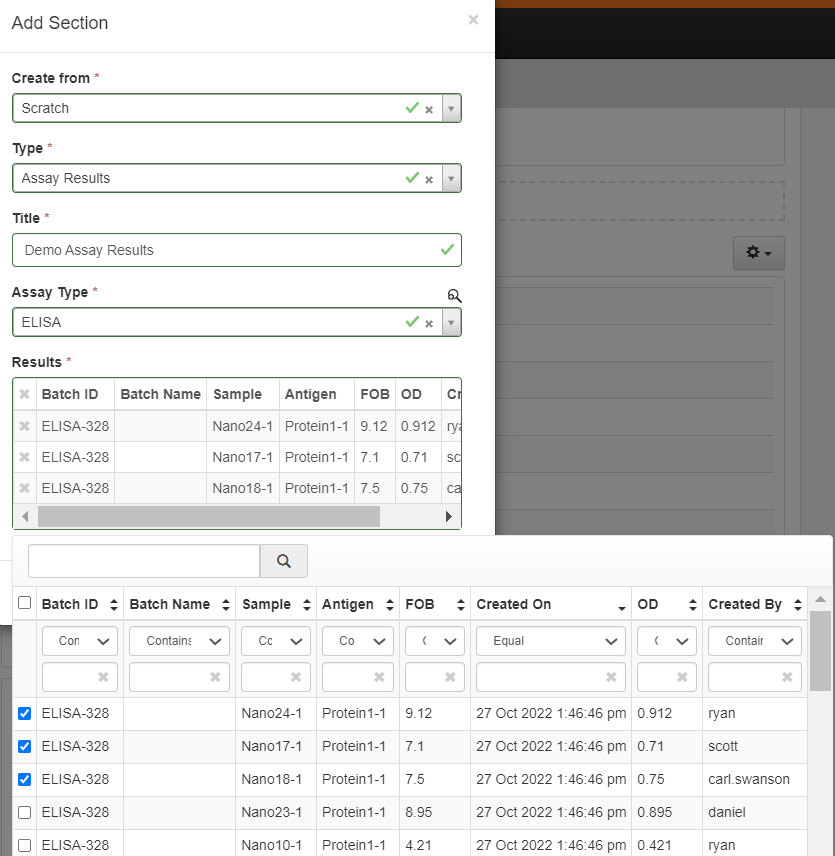
After selecting all results of interest, submitting the form will display those results in a cleanly formatted table.
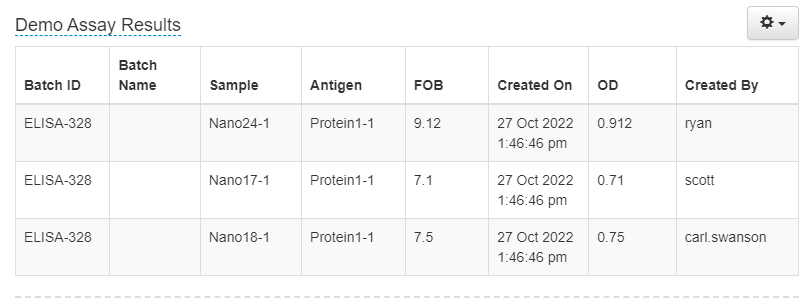
Additional Features
Manage Features - Click this button to reorder sections within your note. Sections can also be deleted in the resulting modal form.
Files - This form will display all attachments which are associated to sections within the note being displayed. Users can also upload additional files to the note if desired.
Add Tag - Users can tag notes, allowing for organizational "foldering" of similar notes. The search functionality can then be used to recall all notes which have been similarly tagged.
Save as PDF - Download a PDF export of the note being displayed.
Copy - This feature will prompt the user to select a new notebook and a new title, creating an identical copy of the currently displayed note in the new location. Users must have write access to the new notebook to create a copy.
Move - This feature will prompt the user to select a new notebook, moving the currently displayed note to the new notebook. Users must have write access to the new notebook to move a note.
Delete - Users with write access to the current note are able to delete it. Deleted notes cannot be recovered, so use this feature with care!
Sign/Countersign
Clicking Sign will prompt the user to re-enter their current password and select a countersigner (another user of the LIMS). The countersigner will receive an email notifying them that a countersign request has been made. Once they have reviewed the note and countersigned it, it will be locked, meaning no additional edits can be made.
Search
Search functionality is available by clicking the magnifying glass in the upper left of the notes module. A text based search in the provided field will return all notes, sections, and notebooks which contain the provided characters. Users can additionally click the Filter button to filter notes, sections, and notebooks by author, tags, or creation date.
